
- #BRIGHTNESS SLIDER MISSING WINDOWS 10 HOW TO#
- #BRIGHTNESS SLIDER MISSING WINDOWS 10 INSTALL#
- #BRIGHTNESS SLIDER MISSING WINDOWS 10 DRIVERS#
Right-click on the Power icon on the taskbar and select Power Options.Ģ. Method 3: Adjust screen brightness using Power Optionsġ. Adjust the Brightness slider according to your liking and once done, click Apply. From the left-hand menu, select Color Settings.Ĥ.
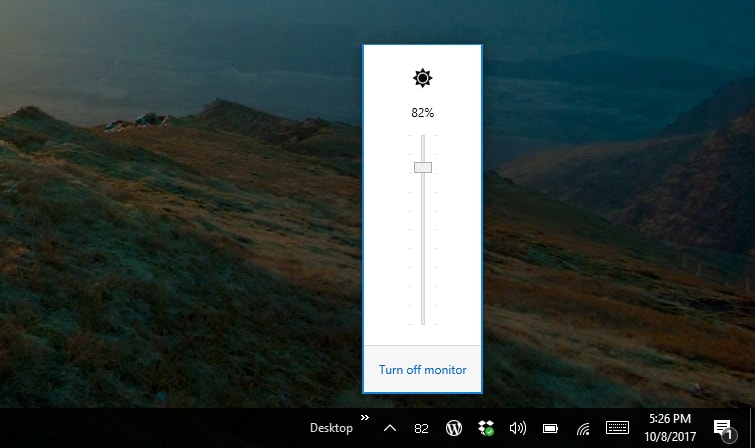
Now click on Display from the Intel HD Graphics Control Panel.ģ. Right-click in an empty area on the desktop then select Intel Graphics Settings.Ģ. Method 2: Adjust the brightness from Graphics Settingsġ.
#BRIGHTNESS SLIDER MISSING WINDOWS 10 INSTALL#
Let it install the basic Microsoft display driver and reboot your PC to save changes. Now checkmark “ Show compatible hardware” then from the list select Microsoft Basic Display Adapter and click Next.Ĩ.
#BRIGHTNESS SLIDER MISSING WINDOWS 10 DRIVERS#
Next, click on Let me pick from a list of available drivers on my computer option at the bottom.ħ. If not then again select Update Driver and this time click on Browse my computer for driver software.Ħ. Reboot your PC and see if the issue is resolved or not.ĥ. Note: Make sure you have a good internet connection in order for Windows to automatically download the latest drivers.Ĥ. Then click Search automatically for updated driver software and let it install the driver automatically. Note: The integrated graphics card would be something like Intel HD Graphics 4000.ģ. Expand Display adapters and then right-click on the integrated graphics card and select Update Driver. Press Windows Key + R then type devmgmt.msc and hit Enter to open Device Manager.Ģ.

Method 1: Update Display Adapter Driversġ. Make sure to create a restore point just in case something goes wrong.
#BRIGHTNESS SLIDER MISSING WINDOWS 10 HOW TO#
So without wasting any more time let’s see how to actually fix can’t adjust screen brightness in Windows 10 with the help of below-listed steps. This issue can also be caused because of the corrupt or incompatible display driver and thankfully this issue can be easily resolved. This is quite a common issue which a lot of Windows 10 users are facing right now. But the issue can be a number of different things for example corrupted drivers, incorrect battery configuration, ATI bug, etc. And you won’t be able to adjust the brightness again until you will change the battery management settings or charge your laptop. If you have enabled automatic battery management then if the battery starts to become low the brightness will be automatically changed to dim settings. Why I am unable to adjust screen brightness on Windows 10? Now if you try to adjust brightness using the brightness keys on the keyword then it would display the brightness level going up and down, but nothing would actually happen. If you try to adjust the brightness using Windows Settings apps, you won’t be able to change anything, as dragging the brightness level up or down will do nothing. Fix Can’t adjust screen brightness in Windows 10: If you have recently upgraded to Windows 10 then you may be facing this annoying issue where you can’t adjust the screen brightness, in short, screen brightness settings stopped working.


 0 kommentar(er)
0 kommentar(er)
